KB982116 문서(Knowledge Base)로 MS에서 공지한 내용입니다.
[문제 설명]
CD 드라이브나 DVD 드라이브가 없거나 Windows 또는 기타 프로그램에 의해 인식되지 않습니다.
※ XP, Vista에서는 'Microsoft Fix it' 문제 해결 서비스를 제공하고 있음.
KB982116 문서(Knowledge Base)로 MS에서 공지한 내용입니다.
[문제 설명]
CD 드라이브나 DVD 드라이브가 없거나 Windows 또는 기타 프로그램에 의해 인식되지 않습니다.
※ XP, Vista에서는 'Microsoft Fix it' 문제 해결 서비스를 제공하고 있음.
AHCI란 : http://www.intel.com/support/kr/chipsets/imst/sb/CS-012304.htm
우선 실행창에 regedit를 입력해서 레지스트리 편집기를 실행 후, 다음 경로를 찾아갑니다.
HKEY_LOCAL_MACHINE\SYSTEM\CurrentControlSet\services\msahci
Start 항목의 DWORD 값을 0으로 변경한다. 기본 값은 시스템에 따라 다를 수 있습니다.
레지스트리 변경 후 재부팅해서 CMOS 세팅으로 들어갑니다.
SATA 모드를 IDE에서 AHCI로 변경합니다.
윈도우로 부팅 후 AHCI 드라이버를 설치해주면 됩니다.
Intel 칩셋을 사용한 경우 인텔® 매트릭스 스토리지 매니저(http://downloadcenter.intel.com/Detail_Desc.aspx?agr=Y&DwnldID=17882&lang=kor)를 설치합니다.
장치관리자의 IDE 컨트롤러가 변경된 것을 확인 할 수 있습니다.
[출처: 윈도우7 설치 후 AHCI 모드로 변경하기]
Win7 탑재 노트북에 유선 LAN을 연결하여 인터넷이 가능한 경우, 무선 LAN을 인터넷 공유 기능으로 만들어 주위에 있는 다른 노트북에서도 인터넷을 사용할 수 있게 만드는 툴을 소개합니다.
Connectify 웹 사이트에서 무료로 배포하는 Connectify 툴을 다운로드 받아 설치하면 됩니다.
1. 프로그램 설치
2. 프로그램 실행: 화면 오른쪽 하단<알림 영역>에 표시됩니다.
3. 실행 후 [Settings]에서 [Wifi Name]과 [Password]를 입력하고 [Start Hotspot]을 클릭하면, 보안모드 설정이 자동으로 완료되면서 무선공유기 설정이 완료됩니다.
Ubuntu Live CD로 NTFS 하드디스크 상에 삭제된 파일의 복구가 가능하다.
먼저 Ubuntu Live CD 또는 Ubuntu Live 부팅 USB가 필요하며, 이를 만드는 방법은 포스팅 "부팅 가능 Ubuntu 9.10 USB 플래쉬 드라이브 만들기"에서 참조 가능하다.
다음은 Ubuntu Live CD로 삭제된 파일을 복구하는 방법이다. Windows XP 바탕화면에 4개의 파일을 복사해 넣고, 이들을 삭제한 다음, Ubuntu Live CD로 복구하는 과정을 보여준다.
Once Ubuntu 9.10 boots up, open a terminal by clicking Applications in the top left of the screen, and then selecting Accessories > Terminal.

To undelete our files, we first need to identify the hard drive that we want to undelete from. In the terminal window, type in:
sudo fdisk –l
and press enter.

What you’re looking for is a line that ends with HPSF/NTFS (under the heading System). In our case, the device is “/dev/sda1”. This may be slightly different for you, but it will still begin with /dev/. Note this device name.
If you have more than one hard drive partition formatted as NTFS, then you may be able to identify the correct partition by the size. If you look at the second line of text in the screenshot above, it reads “Disk /dev/sda: 136.4 GB, …” This means that the hard drive that Ubuntu has named /dev/sda is 136.4 GB large. If your hard drives are of different size, then this information can help you track down the right device name to use. Alternatively, you can just try them all, though this can be time consuming for large hard drives.
Now that you know the name Ubuntu has assigned to your hard drive, we’ll scan it to see what files we can uncover.
In the terminal window, type:
sudo ntfsundelete <HD name>
and hit enter. In our case, the command is:
sudo ntfsundelete /dev/sda1
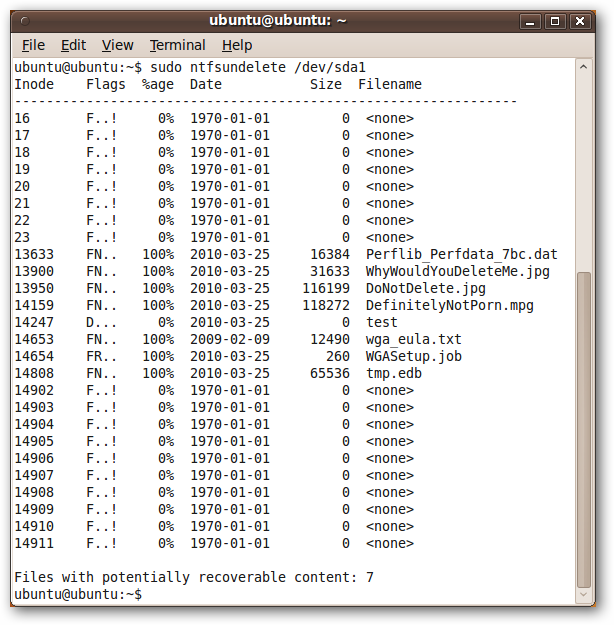
The names of files that can recovered show up in the far right column. The percentage in the third column tells us how much of that file can be recovered. Three of the four files that we originally deleted are showing up in this list, even though we shut down the computer right after deleting the four files – so even in ideal cases, your files may not be recoverable.
Nevertheless, we have three files that we can recover – two JPGs and an MPG.
Note: ntfsundelete is immediately available in the Ubuntu 9.10 Live CD. If you are in a different version of Ubuntu, or for some other reason get an error when trying to use ntfsundelete, you can install it by entering “sudo apt-get install ntfsprogs” in a terminal window.
To quickly recover the two JPGs, we will use the * wildcard to recover all of the files that end with .jpg.
In the terminal window, enter
sudo ntfsundelete <HD name> –u –m *.jpg
which is, in our case,
sudo ntfsundelete /dev/sda1 –u –m *.jpg

The two files are recovered from the NTFS hard drive and saved in the current working directory of the terminal. By default, this is the home directory of the current user, though we are working in the Desktop folder.
Note that the ntfsundelete program does not make any changes to the original NTFS hard drive. If you want to take those files and put them back in the NTFS hard drive, you will have to move them there after they are undeleted with ntfsundelete. Of course, you can also put them on your flash drive or open Firefox and email them to yourself – the sky’s the limit!
We have one more file to undelete – our MPG.

Note the first column on the far left. It contains a number, its Inode. Think of this as the file’s unique identifier. Note this number.
To undelete a file by its Inode, enter the following in the terminal:
sudo ntfsundelete <HD name> –u –i <Inode>
In our case, this is:
sudo ntfsundelete /dev/sda1 –u –i 14159

This recovers the file, along with an identifier that we don’t really care about. All three of our recoverable files are now recovered.

However, Ubuntu lets us know visually that we can’t use these files yet. That’s because the ntfsundelete program saves the files as the “root” user, not the “ubuntu” user.
We can verify this by typing the following in our terminal window:
ls –l

We want these three files to be owned by ubuntu, not root. To do this, enter the following in the terminal window:
sudo chown ubuntu <Files>
If the current folder has other files in it, you may not want to change their owner to ubuntu. However, in our case, we only have these three files in this folder, so we will use the * wildcard to change the owner of all three files.
sudo chown ubuntu *

The files now look normal, and we can do whatever we want with them.

Hopefully you won’t need to use this tip, but if you do, ntfsundelete is a nice command-line utility. It doesn’t have a fancy GUI like many of the similar Windows programs, but it is a powerful tool that can recover your files quickly.
See ntfsundelete’s manual page for more detailed usage information
Ubuntu Live CD는 윈도우 PC의 문제점 해결이나 유지 관리 시 유용하게 사용할 수 있다. 그리고, Ubuntu Live CD를 CD 미디어가 아닌 USB 플래쉬 드라이브에 넣어 부팅할 경우 관리 및 휴대가 편리하다.
부팅 가능 Ubuntu Live 플래쉬 드라이브는 UNetbootin라는 툴을 통해 빌더할 수 있다. FAT32GB로 포맷된 약 1GB 정도의 여유 공간이 있는 USB 플래쉬 드라이브면 충분하다. 먼저 아래 링크를 클릭하여 UNetbootin 툴을 다운로드 한다.
Download UNetbootin from sourceforge.net
다음은 UNetbootin 툴을 사용하여 부팅 가능 Ubuntu Live 플래쉬 드라이브를 만드는 과정이다.
UNetbootin doesn’t require installation; just download the application and run it.

Select Ubuntu from the Distribution drop-down box, then 9.10_Live from the Version drop-down box. If you have a 64-bit machine, then select 9.10_Live_x64 for the Version.

At the bottom of the screen, select the drive letter that corresponds to the USB drive that you want to put Ubuntu on. If you select USB Drive in the Type drop-down box, the only drive letters available will be USB flash drives.

Click OK and UNetbootin will start doing its thing. First it will download the Ubuntu Live CD.

Then, it will copy the files from the Ubuntu Live CD to your flash drive.

The amount of time it takes will vary depending on your Internet speed, an when it’s done, click on Exit. You’re not planning on installing Ubuntu right now, so there’s no need to reboot.

If you look at the USB drive now, you should see a bunch of new files and folders. If you had files on the drive before, they should still be present.

You’re now ready to boot your computer into Ubuntu 9.10!
다음은 Ubuntu Live USB 플래쉬 드라이브로 부팅하는 과정이다.
If you set the right boot option, then you should be greeted with the UNetbootin screen.

Press enter to start Ubuntu with the default options, or wait 10 seconds for this to happen automatically.
Ubuntu will start loading.

It should go straight to the desktop with no need for a username or password.

And that’s it! From this live desktop session, you can try out Ubuntu, and even install software that is not included in the live CD. Installed software will only last for the duration of your session – the next time you start up the live CD it will be back to its original state.