One of the cool new features in Windows 7 is the ability to stream digital media to different computers throughout your house. Here we will show you how to set up Windows Media Player in Windows 7 to share and stream videos, music, and other digital media to Windows 7 machines.
To stream video to another computer on your home network they will all need to be running Windows 7 with Windows Media Player 12. In our example we will stream video from a computer running Windows 7 Ultimate (64-bit) to another machine running Windows 7 Home Premium (32-bit) which are part of the same Homegroup.
Setup Streaming
The first thing you’ll want to do is turn on media streaming. Type media streaming into the search box in the Start menu and select Media streaming options.

Now select your media streaming options. Choose a name for the media library, and make sure all the computers on your network you want to have access are allowed. If both computers are part of a Homegroup, everything is shared by default anyway, but you might want to double check. Or you might want to block certain computers from the streaming options.

You can also choose some custom settings if you want. For instance, maybe you want certain computers to only have access to music or certain files with a particular rating. For this demonstration we are opening everything up, but if you want to control what other users access, keep these settings in mind.

Now open up Windows Media Player and in Library view click on Stream and check Automatically allow devices to play my media.

To be able to play content on one machine over to another we need to enable Allow remote control of my Player. This makes it so your computer is a remote control of sorts.

Then click Allow remote control on this network when the dialog box comes up.

Because we are making everything wide open to all computers, we need to enable the above settings on both computers. If you have multiple computers on your network you can set them all up to share their libraries too. Now when you go into Windows Media Player under the Library view you’ll see Other Libraries and will see the other computers on your network.

Stream To a Machine
Now comes the cool part…playing video or music from the library of one machine to another machine. Make sure the machine you want to play the media to has WMP up and running. Right-click a media file and select Play to from the context menu and select the machine to play it to. In this example we only have one other machine to choose from, and playing an X-files episode from the library in WMP.

Then you’ll see the Play To controller with the media listed. From here you can control the playback and volume.

Then the video starts playing through WMP on the other machine.

You aren’t just limited to playing digital media from WMP either. Here we’re in a video directory where we have season 2 of Star Trek DS9. Select the episodes to play, right-click and Play To…
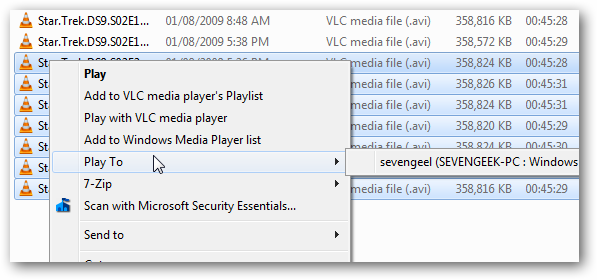
Playing music files to another machine…

Pictures too…

Again from the Play To control you can switch the order of the files and skip to others.

You can simply drag and drop other files that you want to add into it as well.

Conclusion
This is a great way to play your digital files from one location to another. You might have a bunch of movies or music on a laptop in your bedroom, and want to play them to your media center in the living room. The combinations are essentially limitless. Playback on other machines is generally smooth provided you have a decent home network with Gigabit speed,which most new routers and machines are capable of. You can definitely stream video over a wireless connection, but make sure it’s a fast connection. If wireless speeds are too slow…setup computers on the network wired with CAT5e cable wherever possible.
댓글 없음:
댓글 쓰기