출처: How-To Geek Using Program Compatibility Mode in Windows 7
Program Compatibility Assistant
Program Compatibility is a mode that allows you to run programs that were written for earlier versions of Windows. The Program Compatibility Assistant detects compatibility issues and allows you to reinstall using the recommended settings. For example we got this error trying to install a music interface device driver for home recording.

After we closed out of the error, the Program Compatibility Assistant came up advising that the program didn’t install correctly. To try to install it again, select Reinstall using recommended settings.

The Compatibility Assistant went through and fixed the issue and we were able to install the driver. The problem was the driver was designed for Vista and the the assistant automatically select the correct compatibility mode for us to install it.
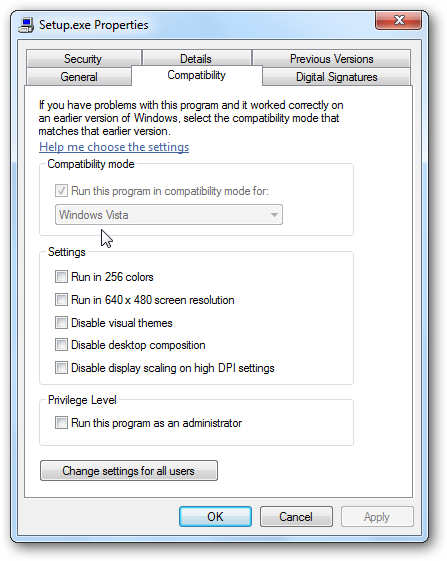
Sometimes you might get a screen similar to this example where Virtual PC 2007 isn’t compatible with Windows 7 and you can check for solutions online.

After checking for solutions online, we’re shown that there is an update that might solve the issue.

Which points us to the Microsoft site to download Virtual PC 2007 SP1.

Note: If you’re an Admin and tired of seeing it pop up because you know what you’re doing, check out our article on how to disable program compatibility assistant in Windows 7 and Vista.

Program Compatibility Troubleshooter
There might be times when Program Compatibility Assistant can’t find a solution, or a program installs fine, but doesn’t work the way it should. In that case you’ll need to troubleshoot the issue. Right-click on the program icon from the Start Menu or in many programs the shortcut icon and select Troubleshoot compatibility.

Windows will detect any issues with the program and you can try to run it with the recommended settings, or go through the troubleshooting wizard. For this part of our example we’ll select Try recommended settings.

This option allows us to test run the program to see if the new compatibility settings fix the issue. Click on Start the program to begin testing it out. After testing the program and determining if the settings work or not click on Next.

If the program is running correctly you can save the settings and it will continue to run with those settings. If it didn’t work properly, you can try using different settings or report the problem to Microsoft and check for an online solution.

If you selected No, try again using different settings it will bring up the troubleshooter where you can specify the issues you’re having with the program.

Depending what you check in the screen above, you’ll be presented with other options for what is not working correctly. Where in this example it shows different display problems.

New settings are applied to the program and you can try running it again.

If none of the compatibility settings work for the program, you’re prompted to to send a generated problem report to Microsoft.

Manually Select Compatibility
Of course if you don’t want to deal with the Program Compatibility troubleshooter, you can go in and manually select Compatibility Mode. Right-click the program icon and select Properties.

Then click the Compatibility tab then check the box Run this program in compatibility for and select the version of Windows from the dropdown. Now it will always run the program in Compatibility Mode for the version of Windows you selected.

댓글 없음:
댓글 쓰기